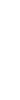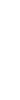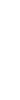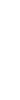| Webmonster | Дата: Вторник, 08.09.2009, 15:47 | Сообщение # 1 |

Подполковник
Группа: Администраторы
Сообщений: 119
Награды: 2
« 3 »
Статус: Offline
| 
Итак, я думаю, что многие знают - зачастую в командной игре (например,
в битве между кланами) писать сообщение своим союзникам долго и
неудобно. Особенно важна координация действий при внезапных нападениях.
Поэтому кланы по самым разным играм используют программу Teamspeak. С
её помощью можно обмениваться голосовыми сообщениями, тратя минимум
трафика (например, в отличие от программы Skype). Эта программа также
довольно проста в настройке. Всё, что требуется от пользователя -
настроить звуковые параметры и выбрать сервер, к которому требуется
присоединиться. На серверах возможно создание своей собственной
комнаты, куда могут присоединиться только члены клана. Ниже я
постараюсь доступно объяснить, как настроить Teamspeak.
Начнём с того, откуда же собственно взять тимспик. Скачать его можно абсолютно бесплатно, пройдя по этой ссылке: >>>Кликай<<<
Оттуда мы качаем TeamSpeak 2 Client для Windows (не думаю, что у
кого-то установлен Linix, ведь Warcraft там всё равно не работает...).
Далее устанавливаем тимспик и качаем TeamSpeak 2 Client (Updated
Executable) - это апдейт для оригинальной версии. Копируем скачанный
exe файл в папку с
установленным ранее тимспиком, заменяя исходный exe. Теперь через этот
exe запускаем программу (в панели задач появится соответствующая
иконка).
Выбираем Settings->Sound Input/Output Settings, ставим Output Volume
побольше, особенно если звук микрофона не очень громкий. Далее можно
выбрать кнопку,
на которую мы жмём, когда говорим (как в рации). Это для тех, у кого
трафик не резиновый. В этом случае выбираем опцию Push To Talk, жмём
Set и нажимаем кнопку, которая и будет использоваться для разговора (её
надо нажать и держать). Если трафик всё же резиновый то
можно выбрать Voice Activation (это как по телефону, то есть ничего
нажимать не надо). Рекомендую поставить Voice Activation
Level побольше. Закрываем. Теперь открываем Settings;Options. Здесь в первой
вкладке можно выбрать Direct Sound или Wave. Не могу сказать что лучше,
но пока я с этим не покопался, слышно меня не было вообще. У меня лично
на Wave громкость больше и слышно меня лучше. Следует заметить, что в окошках внизу
(Input Device/Output Device) мне пришлось поставить свой драйвер, так как,
когда стояло "Первичный драйвер...." звука вообще не было. В общем,
здесь можно разобраться самим просто методом тыка и в зависимости от оборудования. Теперь открываем
вкладку Sound Notifications. Там ставим галочку в Disable All Sounds
(нам ведь не нужно слышать все звуки программы...) и жмём Apply. Закрываем.
Теперь процесс настройки закончен (при желании можно самому
полазить по вкладкам и поставить что-то ещё для себя). Можно
подключаться к серверу. Выбираем Connection-Connect. Появилось
большое окно. Жмём в нём правой
кнопкой и выбираем Add Server. Справа будут поля ввода, всё внимание
устремляем туда. В Label и Server Adress пишем требуемый адрес сервера.
Далее выбираем Anonymous (если не хочется регистрироваться), пишем свой
ник и жмём
Connect. Сервер, который мы добавили, сохранится. Итак всё заработало
(надеюсь), появилось окошко разделённое надвое. Слева название комнат и
ники пиплов, который там сидят, справа всякие сведения. Внизу тоже
разная информация... Можно создать свою комнату, открыв первую вкладку
и выбрав Create Channel.
Если вам понравился этот материал, то прокоментируйте его

Если тебе понравился материал, оставь комент
Администратор сайта
|
| |
| |